翻訳機能もついている!Androidエミュレータ「BlueStacks」
こんにちは。
カナタです。
最近はPCでスマホのゲームよくプレイしています。やっぱりスマホやタブレットのバッテリーを気にせずに遊べるのがいいですね。前に「NoxPlayer」をインストールしましたが、今回は新しく「BlueStacks」をインストールして、PCでスマホのゲームを遊ぶ環境を強化したいと思います。
スマホのアプリをPCで動かすための「androidエミュレータ」はいろいろありますが「NoxPlayer」では動かないスマホのゲームは、「BlueStacks」なら動くことがあるらしいという理由で今回は「BlueStacks」使います。ついでにインストールと使い方を書いていきます。
①
まずは「BlueStacks」のホームページから「BlueStacks」をダウンロードします。
「BlueStacks」ホームページ↓
https://www.bluestacks.com/ja/index.html

②
ダウンロードしたファイルを開いて、今すぐインストールをクリックすると、インストールが始まります。
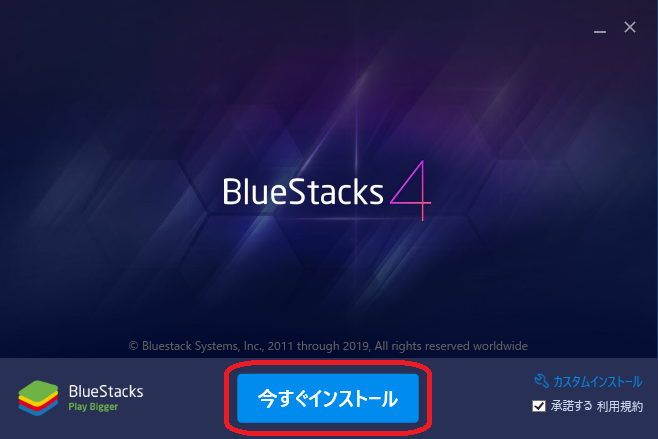
③
これで「BlueStacks」のインストールは終わり。あとは「Google Playストア」開いてログインします。

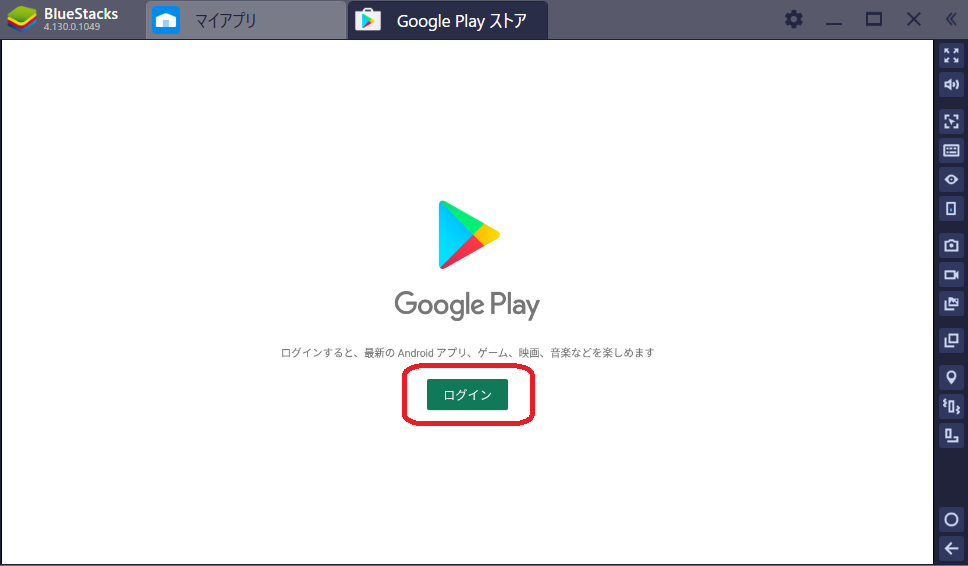
④
後は好きなアプリを検索して、ダウンロードするだけ。

これでPCでスマホのゲーム遊ぶ環境がほぼ整いました。しかし「NoxPlayer」と「BlueStacks」を使っても動かないスマホのゲームもあるみたいです。ちょっと残念ですね。
今回インストールした「BlueStacks」には「ゲーム内リアルタイム翻訳機能」というものがあります。キーボードのショートカットキーを押せば、ゲーム内に表示されている英語などを日本語に翻訳してくれます。
翻訳用のショートカットキーの設定方法。
①
「BlueStacks」の右上にある歯車をクリックして環境設定を開きます。

②
環境設定の左にあるショートカットキーをクリックして。一番下までスクロールすると自動翻訳という箇所があります。自動翻訳の右にある赤丸で囲んである部分を消して、翻訳する時に使いたいキーボードのキーを押すと、ショートカットキーとして設定されます。自分は「Shift+L」に設定しました。キーボードのShiftとLを同時に押すと翻訳できるようになります。

これでゲームのプレイ中に翻訳したい場面に遭遇した時、設定したショートカットキーを押せば日本語に翻訳してくれます。日本語版のない海外のゲームを遊ぶときに活躍してくれそうな機能ですね。
おわり。