格安スピーカー「Creative Pebble」を購入するも不良品!?
こんにちは。
カナタです。
使用していたスピーカーの調子が悪くなったので、新しいスピーカーを買いました。今回は、新しいスピーカーを使用した感想などを書いていきます。

新しく購入したスピーカーは「Creative Pebble」。
Amazonでの評価が高くて、価格も1.780円と安かったので、このスピーカーを選びました。とりあえず評価が高いものを選べば間違いないという考えです。高いものを買って失敗するより、安いものを買って失敗する方が、ダメージも少ないですからね。
使用した感想ですが、特に不満も殆どなく使えています。自分は音質とかは詳しくないんですが、前に使用していたスピーカーよりは、音がハッキリしてクリアになった感じがします。スピーカーのデザインも、丸くて可愛いのが良いですね。
唯一の不満点はスピーカーにイヤホン出力が付いていないことぐらいですかね。まあ、価格が安いですからね、無くてもしょうがないかな。
次に、スピーカーを設置した時に、ちょっとしたトラブルっぽいことが起こったので、それについて。
最初はスピーカーをPCに接続して使用していました。スピーカーからは、こもった様な音がでていたんですが、安いスピーカーだからかなって思いながら使用していました。しかし、評価が高いのに、こんだけ音質が悪いのはおかしいと思って、スピーカーをモニターの方に接続しなおしてみると、ハッキリと分かるぐらいにクリアな音質に改善しました。
スピーカーをPCに接続すると、なぜか音質が悪くなるという現象の原因は分かりませんが、解決したから良しとしましょう。
そして最後の不満?
左のスピーカーがちょっとおかしい。
これです。

記事の最初の方の画像と比べてみると分かると思いますが。
Amazonの商品画像だと、左右スピーカーとも丸い部分が上にあって、右スピーカーには下部に音量ノブがあり、左のスピーカーの下部にはメーカーのロゴが入っています。
家に届いたスピーカーは、左のスピーカーのメーカーのロゴが上部に、まるい部分が下部にきていて、上下が入れ替わってるんですよね。メーカーのロゴも逆さまになってるし。どうゆう製造過程でこうなったか気になります。
右のスピーカーは商品画像どうりだったので、ちょっとアンバランスな感じがしますが、逆にこれもアリかなと思って使用しています。
まとめ。
音質に拘りまくっている!という人じゃなければ、このスピーカーを選んでおけば良いんじゃないかなって感じでオススメです。価格も安いし、「このスピーカーを購入して失敗した!」って大きな後悔をすることも無いと思います。自分みたいに、ちょっと変わった形のスピーカーが届くことがあるかもしれないぐらいですかね。
おわり。
モニターのドット抜けは一つぐらいなら気にならない!
こんにちは。
カナタです。
今回は現在PCで使用しているモニターの感想とか書いていきます。
現在自分が使用しているモニターは。
Philips(フィリップス)
23.6インチ
246E7QDSB/11
Amazonで12.980円の安いヤツです。
このモニターは画質は綺麗だし、音声出力も付いているので、モニターにスピーカーやイヤホンを繋げられるのが良いです。安いモニターだと音声出力が付いていないものもあるからね。
安いモニターでどれを買おうか迷っている人は、このモニターを購入すればいいんじゃないかな?という感じでオススメできるモニターだと思います。
良いモニターなんですが、自分のモニターには一つ不満点がありました。
それはドット抜けがあったことです!
カーソルがある場所にドット抜けがありました!
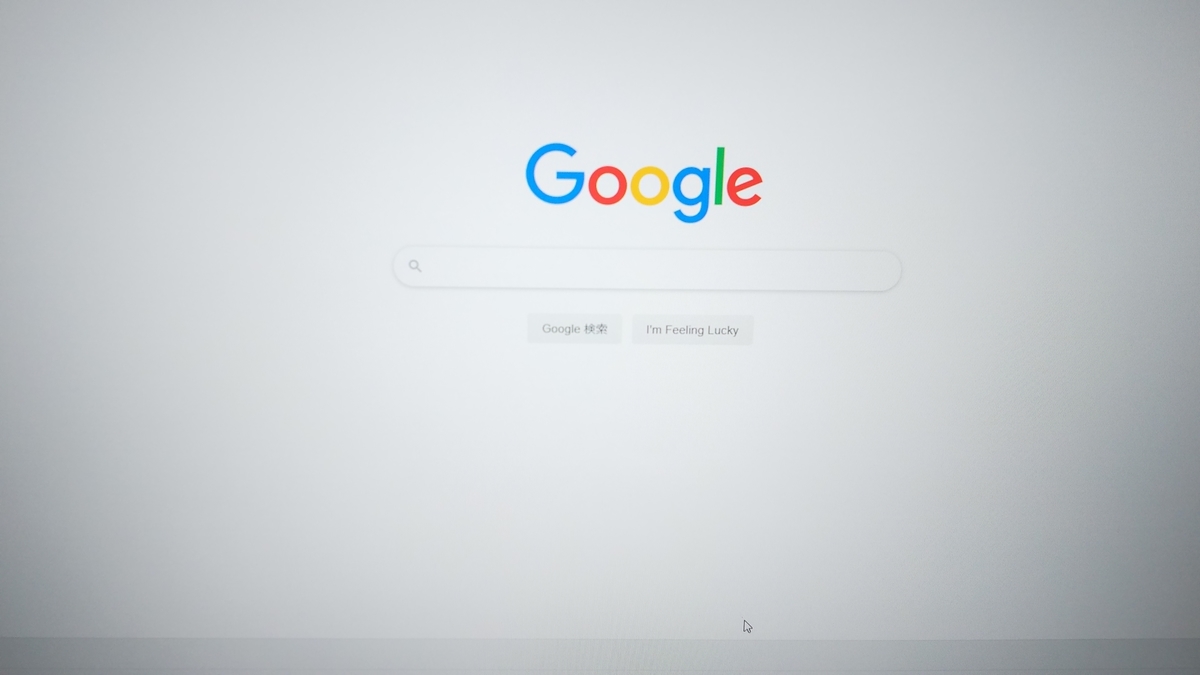
拡大!
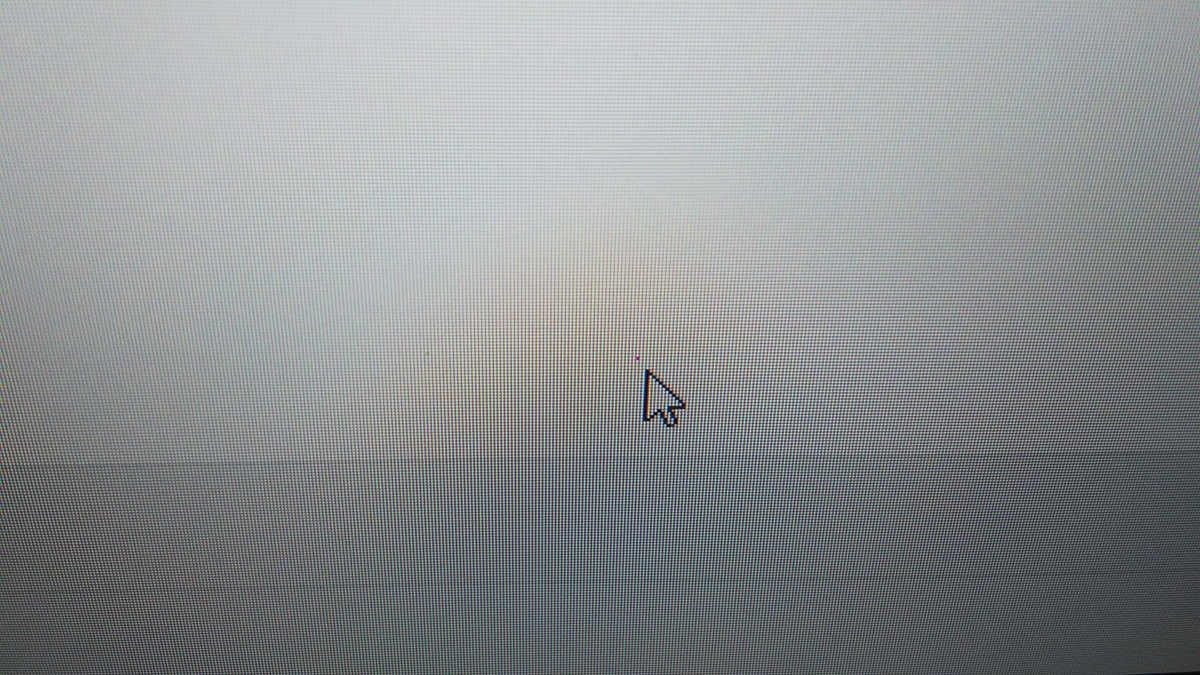
ドット抜けは100台に1台の確率であるらしいです。運が悪いとドット抜けのモニターを引いてしまうということです。しかし、まさか自分が100台に1台を引いてしまうとは...。と言いつつモニター購入前からドット抜けがあるモニターを引いてしまうんだろうな...と思ってました。不良品みたいのを引くことが多いので。
それでドット抜けのことですが、ドット抜けがあるのが画面の下の方だというのもあってか、思っていたより気になりませんね。真っ白な画面を表示していると、ドット抜けが目に付くことがあるぐらいです。
白い画面以外だとドット抜けがあった場所を見失って、どこにドット抜けがあったか探すことになるぐらい目立たないので、もしかして治った?!と一瞬考えてしまったり。(モニターのドット抜けは自然に治ることがあるらしい)。
結論としてドット抜けは一つぐらいなら気にならないということですかね。ドット抜けの場所にもよりそうですが。さすがに画面中央とかにドット抜けがあると我慢できなさそう。
一番良いのはドット抜けのモニターを引かないこと!これは間違いない!しかし、ドット抜けのモニターを引くか、引かないかは運頼みです。ちょっと値段が上がるのと、交換の手間がかかりそうだけど、ドット抜け保障とかあるショップで購入したほうが良かったかもしれません。
おわり。
「Ryzen5 3600」のリテールクーラーから「虎徹mark ii」に交換した感想
こんにちは。
カナタです。
「Ryzen5 3600」のリテールクーラーから「虎徹mark ii」に交換して一週間程経過しました。なので今回はCPUクーラーを交換して一週間使ってみた感想を書いてみたいと思います。
まずはCPUを交換しようと思い立った一番の理由である騒音について。
これは「Ryzen5 3600」のリテールクーラーから「虎徹mark ii」に交換して、かなり静かになりました。「Ryzen5 3600」のリテールクーラーは、ちょっと不快に感じるような音を出している時がありましたが、「虎徹mark ii」は静かでPCケースに耳を近づけないと音が聞こえないくらいです。PCケースからは偶にHDDの書き込み音か、読み込み音が聞こえるくらい。
CPUの温度については意外にも変わらないか、少しだけ上がっているような気がします。(CPUクーラー交換前に温度をあまり測ってなかったので正確な情報では無いかもしれません)。「Ryzen5 3600」のリテールクーラーの冷却性能が思っていたより優秀だったのか、「虎徹mark ii」に変えたときのCPUグリスの塗り方が悪かったのかもしれません。
総評として「虎徹mark ii」に変えてよかったです。
これならリテールクーラーを使わずに初めから「虎徹mark ii」を使えば良かったかなって感じです。「虎徹mark ii」は取り付けが簡単なように見えますが本体のサイズが大きいので、一度PCを組んだ後でCPUクーラーを「虎徹mark ii」に交換しようと思ったらPCケース内部の作業スペースを確保しづらく取り付けの難易度が上がります。自分は作業しやすいように、PCケースからマザーボードを取り外してCPUクーラーの交換作業しました。面倒くさかったです。そういう理由で後から交換するより初めから「虎徹mark ii」を使う方が良かったな~と思いました。
ということで、これから自作PCを組み予定があって、CPUクーラーは後から変えようと考えている人は後から交換するのではなく、初めから取り付けるのをオススメします。後から交換する場合だと、自分のようにスッポンしてしまう可能性もあるからね。
おわり。
スポンサードリンク
翻訳機能もついている!Androidエミュレータ「BlueStacks」
こんにちは。
カナタです。
最近はPCでスマホのゲームよくプレイしています。やっぱりスマホやタブレットのバッテリーを気にせずに遊べるのがいいですね。前に「NoxPlayer」をインストールしましたが、今回は新しく「BlueStacks」をインストールして、PCでスマホのゲームを遊ぶ環境を強化したいと思います。
スマホのアプリをPCで動かすための「androidエミュレータ」はいろいろありますが「NoxPlayer」では動かないスマホのゲームは、「BlueStacks」なら動くことがあるらしいという理由で今回は「BlueStacks」使います。ついでにインストールと使い方を書いていきます。
①
まずは「BlueStacks」のホームページから「BlueStacks」をダウンロードします。
「BlueStacks」ホームページ↓
https://www.bluestacks.com/ja/index.html

②
ダウンロードしたファイルを開いて、今すぐインストールをクリックすると、インストールが始まります。
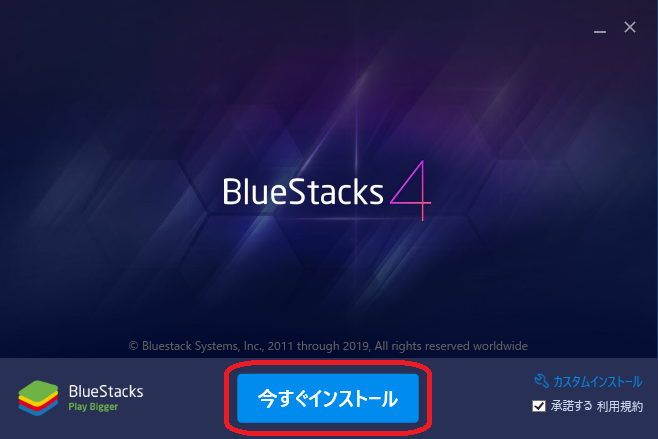
③
これで「BlueStacks」のインストールは終わり。あとは「Google Playストア」開いてログインします。

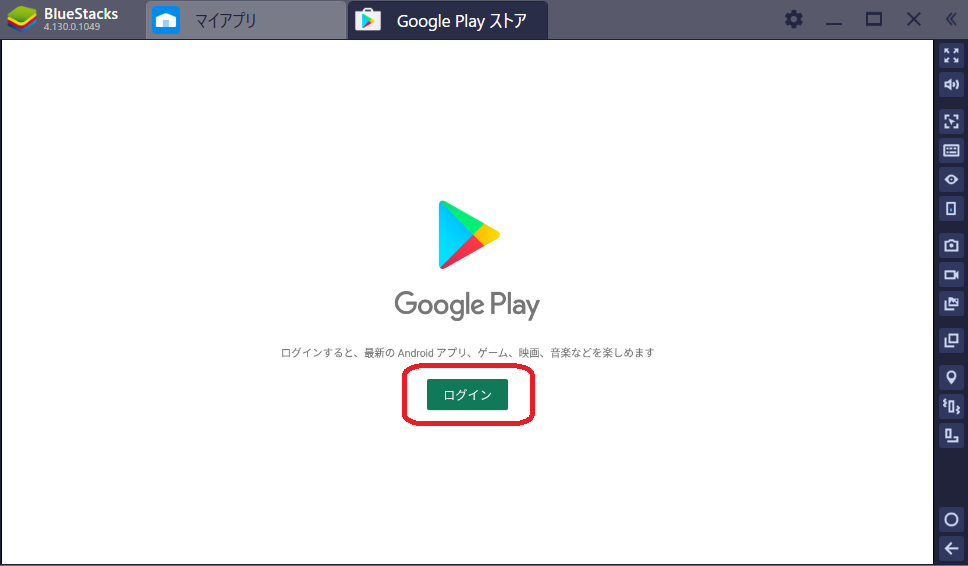
④
後は好きなアプリを検索して、ダウンロードするだけ。

これでPCでスマホのゲーム遊ぶ環境がほぼ整いました。しかし「NoxPlayer」と「BlueStacks」を使っても動かないスマホのゲームもあるみたいです。ちょっと残念ですね。
今回インストールした「BlueStacks」には「ゲーム内リアルタイム翻訳機能」というものがあります。キーボードのショートカットキーを押せば、ゲーム内に表示されている英語などを日本語に翻訳してくれます。
翻訳用のショートカットキーの設定方法。
①
「BlueStacks」の右上にある歯車をクリックして環境設定を開きます。

②
環境設定の左にあるショートカットキーをクリックして。一番下までスクロールすると自動翻訳という箇所があります。自動翻訳の右にある赤丸で囲んである部分を消して、翻訳する時に使いたいキーボードのキーを押すと、ショートカットキーとして設定されます。自分は「Shift+L」に設定しました。キーボードのShiftとLを同時に押すと翻訳できるようになります。

これでゲームのプレイ中に翻訳したい場面に遭遇した時、設定したショートカットキーを押せば日本語に翻訳してくれます。日本語版のない海外のゲームを遊ぶときに活躍してくれそうな機能ですね。
おわり。