初めての自作PCに挑戦!
こんにちは。
カナタです。
通販サイトで注文していたPCパーツが揃いました。ということにで今回は、いよいよ自作PCに挑戦します。
さっそくいってみましょう。
まずは、CPUソケットのレバーを上げて、CPUとCPUソケットに付いている△マークで方向をあわせて、マザーボードのCPUソケットに[RYZEN5 3600]を優しく置く!そしてレバーを下げる!

失敗しないか心配だったけど意外とあっさりCPUを設置できました。良かった。
次はCPUファン!

CPUソケットの周りにあるヤツをはずして、ネジで止めるだけ。簡単そうにみえますが一度失敗しました。対角線状にネジを止めるのを忘れて、片側のネジを連続で止めたため、反対側のネジが嵌まらなくなりました。
次はメモリ。

これもあっさり終わりました。
力を入れるのがちょっと怖かったぐらいですね。
次はPCケースにスペーサーを嵌めて、その上にマザーボードを置きネジで止めて、マザーボードをPCケースに固定します。

画像が横向きで見にくいですが、上の画像の様にPCケースにはスペーサーを嵌める穴の横に[A][M][I]というアルファベットがかいてあります。
・[A]はATXサイズ。
・[M]はMicroサイズ。
・[I]はMiniサイズ。
を表しています。
ATXサイズのマザーボードを使う場合は[A]と書かれている穴にスペーサーを嵌めるいけばいいのです。これのお陰でスペーサー取り付けが凄く簡単でした。
そしてPCケースにマザーボードを設置。

順調に進んでます。
そしてグラボRX580!
スロットカバーの上から2番と3番目を外して取り付け。そしてネジをしめて取り付け完了。

グラボを取り付け後で気づいたんですが、グラボはもう少し後で取り付けた方がよかったかも。マザーボードにコネクタを刺すときに邪魔になったりしたので。
次はSSD設置です。
SSDの設置向きを間違えて何度かやり直しました。SSDをカバーの内側ではなく、外側に取り付けるということに気がつくのに時間がかかりました。

無事に取り付け完了。
このあとHDDと電源の取り付けと、配線作業をしましたが写真を撮り忘れました。大失態。
HDDはPCケースに衝撃吸収様のゴムがついていたので、それを使ってネジ止めしました。
電源と配線関係は難しくって、スマホで調べながら混乱しながら作業してました。
ということで作業は、ほぼ終わりました。さっそくBbosチェック。

特に問題無さそうだなと、Bios画面を眺めているとケースファンが一つ回ってないことが判明。前面のファンを確認した所、Biosに書いてあるとうりファンが回ってなかったです。
まあ、前面のファンのケーブルをマザーボードに差せばいいだけだし簡単♪簡単♪と、考えていたんですが、ファンのケーブルが見当たらなくて焦りまくり!不良品かと思ったぐらいです。探しまくった結果、3.5インチベイの所に上手く隠れていたのを見つけて解決できまし。

そしてwindows10のインストールも終わり。初めての自作PCも無事に成功という形で終えることができました。
完成したPCを操作してみましたが、やっぱり前に使っていた、ノートPCより性能が良いだけあって快適ですね。動作が軽いです。
最後に今回自作したPCの構成を紹介。
【CPU】AMD Ryzen 5 3600
【メモリ】crucial Ballistix 2666 8G×2
【マザーボート】ASRock B450 Steel Legend
【ビデオカード】SAPPHIRE RADEON RX 580 8G
【SSD】サムスン 860 EVO 500B
【HDD】WESTERN DIGITAL 4TB
【ケース】Define R5
【電源】Seasonic SSR-650FM
【OS】Windows 10 Home
PCワンズからSteel Legendが届きました!
こんにちは。
カナタです。
今回は通販サイトで購入したマザーボードの話です。
PCワンズの通販サイトで購入したマザーボード。
ASRock「B450 Steel Legend」が届きましたー!
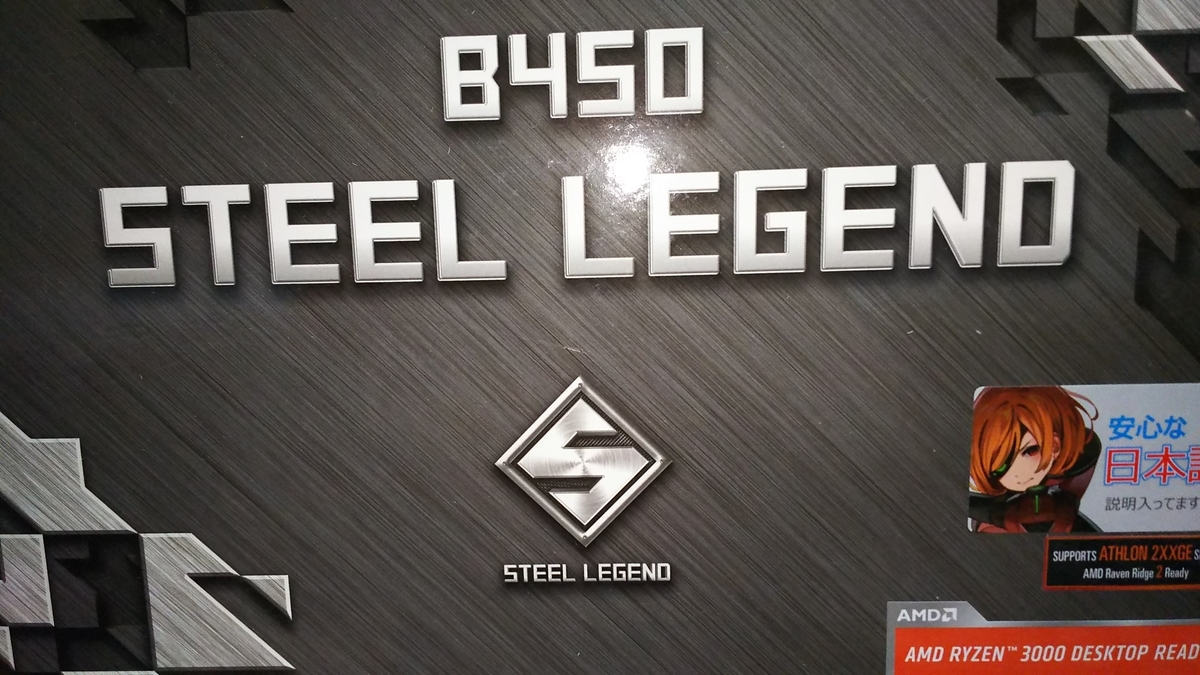
届いたマザーボードはZen2対応済みの物でした。「B450 Steel Legend」人気で、Zen2が発売してからは入荷しては品切れを繰り返してばかりでしたからね、いま通販サイトで取り扱っている物は、ほとんどZen2に対応済みの物になっていると考えてよさそうですね。
PCワンズは購入したマザーボードのBiosアップデートを無料でしてくれるんですが、これならBiosアップデートを希望しなくてもよかったかもしれません。
ちなみに購入したマザーボードは、PCワンズで最新のBiosにアップデートされているようです。マザーボードのパッケージに、
・Biosをアップデートした日付、
・Biosのバージョン、
・Biosアップデートをした担当者のハンコ
が書かれているシールが貼ってありました。親切な対応ですね。
今回届いたマザーボードで、ほとんどのPCパーツが揃いました。あとはグラボが届けば、いよいよ自作PCの組み立てが始まります。が、なかなかグラボが発送されないという問題に遭遇中。

7月31日から8月11日の間に到着予定ということになってます。既に支払い済みなので、もう少し早く届くと思うんだけどなぁ。
あとは、少し関係無い話ですが、マザーボードのパッケージをスマホで撮るときに、パッケージの右側に貼ってあるシールに描かれているキャラクターの顔に、スマホの顔検知機能が反応したのが面白かったです。
PCワンズで「steel legend」を購入!
こんにちは。
カナタです。
自作PCを組むために、色々PCパーツを買い集めてます。ほとんどは通販サイトで購入して、あとは届くのを待つばかり。
購入したPCパーツの中で、通販サイトで購入するのが不安だった物があります。それはマザーボード「steel legend」です。

マザーボードの化粧箱に上の画像の様に「AMD RYZEN DSKTOP 3000 REDAY」というシールが貼ってあればZen2に対応していて、シールがなければ対応していないのです。
パソコンショップなどに行けば、化粧箱を直に見てシールの有無を確認すればいいのですが、通販サイトでは、マザーボードの化粧箱を見ることができないので、マザーボードがZen2に対応しているかどうかの判断ができません。それが原因で今までずっと購入できずにいました。
Zen2対応してないマザーボードを購入しても、近所にパソコンショップとかないから、Biosのアップデートをする手段がないので、使い道のないものを購入することになってしまいます。それはちょっと避けたい事態です。
どうすればいいのかな~って感じで、通販サイトをいろいろ眺めていて見つけたのが、購入時にマザーボードのBiosをアップデートしてくれる通販サイト「PCワンズ」です。
PCワンズの通販サイトなら、マザーボードを注文する時、問い合わせの欄に、Biosのアップデートを希望すると書いておけば、発送前にマザーボードのBiosアップデートしてくれるみたいです。
PCワンズで販売している「steel legend」は最安値より1.000円ほど高いですが、確実にZen2に対応していると思えば安いはず。
いろいろとネットで情報を集めてたんですが、多分、有名なパソコンショップの通販サイトで扱っている「steel legend」のほとんどはZen2に対応している気がします。
それでも万が一、Zen2に対応していない物が届くかも、っと不安な人はPCワンズで購入してみてはいかがでしょうか。
おわり。
どっちにするか?どれにするか?悩むPCモニター選び
こんにちは。
カナタです。
前回で、初めての自作PCの構成が決まりました。
今回は、どのPCモニターを購入するかを決めていきたいと思います。
PCモニターは、何処を見て選んでいいのか分からないので、めちゃくちゃ悩みました。失敗前提で最初は安いのでいいかなって感じで、悩みに悩んで二つに絞りました。
まずは一つめのモニター!

ASUS VZ249HR
23.8インチ IPSパネル
価格13,980円
5年保証が1.135円
計15.115円
機能面。
・フレームレス
・ブルーライト軽減機能
・フリッカーフリー
・スピーカー内蔵
二つめのモニター!

Philips 246E7QDSB/11
23.6インチ PLSパネル(PLSパネルはIPSパネルと同じ様な物らしいです)
価格11,980円
機能面。
・フリッカーフリー
・ブルーライト軽減機能
・SmartContrast
・SmartImage Lite
・5年保証
大体こんな感じ。
比較すると、Philipsのモニターの方が機能は多いけど、Smartなんとかの機能は多分使わない。ASUSのモニターにはスピーカーが内蔵されているが、スピーカーは別に購入予定なので、内蔵スピーカーはあまり使わなそう。
使いそうな機能はどちらも変わらないので、価格が安いPhilipsのモニターになるのかなって感じですかね。5年保証も始めから付いてるし。
安いモニターだから、どれを選んでもそんなに変わらないとは思うんだけど、それでも迷ってなかなか決められないですね。
もうちょっとだけ探してみて、他に良さそうなモニターがなければ、Philips 246E7QDSB/11のモニターにしようと思います。